
Comment construire son personal dashboard sur Notion
Tu le sais sans doute déjà, mais Notion tient une place importante dans notre quotidien entrepreneurial. Il est notre outil d’organisation et de productivité favori, et même le principal puisqu’on y centralise 90% de nos données professionnelles. Tu peux d’ailleurs adopter nos propres principaux tableaux de bord du quotidien, on les a regroupés dans un espace de travail tout-en-un, spécialement conçu pour les freelances et les entrepreneurs. ✌🏻
Mais Notion, ce n’est pas seulement du pro. C’est un outil que tu peux utiliser dans tous les aspects de ta vie. Du moins, pour organiser et gérer toutes les données qui gravitent autour de toi, qu’elles soient professionnelles ou personnelles (big up à ma base de données personnelle de jeux vidéo ! 🎮).
Cet éventail IMMENSE d’options est rendu possible par un concept tout simple qui fait la notoriété de l’outil : les dashboards Notion (eh non, pour une fois je n’ai pas dit “base de données” 😂). Ce sont tes dashboards et la manière dont tu les construis qui te permettent d’y voir clair dans ton organisation globale.
Aujourd’hui, je te propose donc de voir ensemble une petite méthodologie simple en 5 étapes pour construire un personal dashboard sur Notion from scratch (c’est-à-dire en partant de zéro 😁). Let’s go !
- C’est quoi un personal dashboard sur Notion ?
- Étape 1 : Partir de zéro pour construire ton dashboard Notion
- Étape 2 : Centraliser tes données pour un dashboard Notion efficace
- Étape 3 : Créer les différents éléments de ton dashboard Notion
- Étape 4 : Remplir ton dashboard et tes bases de données
- Étape 5 : Pimper ton dashboard Notion pour le rendre agréable
C’est quoi un personal dashboard sur Notion ?
Un dashboard, ou tableau de bord, est tout simplement une page Notion qui réunit une multitude de données et de sous-pages. Ce tableau de bord peut être créé autour d’une seule thématique. Mais il peut aussi servir de porte d’entrée vers différents types d’informations et de process, un peu comme une homepage de site web si tu préfères. 🖥
Si tu utilises Notion pour gérer ton business ou certains aspects de ta vie personnelle, alors tu as forcément un intérêt à structurer ton espace de travail à l’aide de dashboards. Autrement, tu risques de te retrouver avec une barre de navigation sur 10 km de pages et de sous-pages. Et surtout, pas de réelle organisation efficace sur Notion. 😬
L’objectif d’un tableau de bord Notion est donc de fluidifier ton utilisation de l’outil :
- Pour avoir une vue d’ensemble d’une thématique de ton entreprise ou de ta vie personnelle. Un dashboard pourra réunir au même endroit plusieurs typologies de données pour garder un oeil sur le déroulé d’un projet, la santé financière d’une entreprise, un CRM, ou encore une liste de menus de cuisine, de jeux vidéo, de dépenses personnelles, etc.
- Pour ne garder sous les yeux que les informations les plus importantes d’un domaine de ta vie. Le dashboard Notion est en quelque sorte une porte d’entrée vers ton organisation, mais il n’a pas vocation à te montrer TOUT ce qui concerne une thématique. C’est plutôt un outil de pilotage pour rester focus sur les points-clés, tout en gardant sous le coude le détail de tes infos, bien rangées dans leur coin. 📦
- Pour cloisonner les informations et y voir plus clair. La charge mentale est une vraie plaie, dans nos vies professionnelles et personnelles. Alors Notion est un outil parfait pour ne pas tout mélanger et traiter chaque chose en son temps. 🤗
Étape 1 : Partir de zéro pour construire ton dashboard Notion
Prêt.e à construire ton tableau de bord Notion en partant de rien ? Qu’il soit destiné à t’aider dans ton organisation professionnelle ou personnelle, la première étape est la même. Je te recommande de ne pas la skipper, car elle constitue la base de ton dashboard Notion. J’ai nommé : la stratégie de ton tableau de bord. 💭
Tu l’auras compris je pense, on peut ranger un nombre incalculable de choses dans Notion. C’est autant génial que cela peut vite devenir un bazar sans nom. Or, si tu souhaites un dashboard Notion pratique et efficace, tu vas devoir être stratège dans sa conception.
💡 Par conséquent, avant même de passer sur l’outil, je te propose de réfléchir aux éléments que tu souhaites inclure dans ton tableau de bord :
- Quelle est la thématique de ton dashboard Notion ? Est-il prévu pour piloter un domaine précis, ou plutôt pour agir comme une homepage vers plusieurs sous-thématiques ? Par exemple : un dashboard “Budget” se concentre exclusivement sur le suivi de ta trésorerie (pro ou perso). Alors qu’un dashboard “Vie personnelle” peut réunir à la fois un planning de séances de sport, une liste de tâches pour gérer ta maison, un tracker d’habitudes, etc.
- Quelles informations te feront gagner du temps, de l’efficacité ou encore de la sérénité ? Ici, tu dois commencer à déblayer toutes les données à piloter dans ton tableau de bord Notion. Pour reprendre mon exemple de dashboard “Budget”, je pourrais y centraliser la liste de mes abonnements mensuels, mes charges fixes, un lien vers mon application bancaire, mon RIB et mes documents importants, etc.
Pour aller plus loin, tu peux d’ores et déjà te demander ce qui mérite d’apparaître sur ton dashboard Notion, et ce qui peut être stocké dans une sous-page de ce même tableau de bord. En général, ce sont les informations que tu n’as pas besoin de regarder tous les jours. 👀
Étape 2 : Centraliser tes données pour un dashboard Notion efficace
Passons enfin sur Notion dans ce petit process pour créer un tableau de bord à thématique. Je te donne donc rendez-vous sur ton espace de travail. 🤗
D’ailleurs, je voudrais clarifier avec toi les notions “espace de travail” et “tableau de bord” sur Notion. Car ce sont bien deux choses différentes à ne pas confondre pour aboutir à un système d’organisation structuré :
1️⃣ Un espace de travail Notion est en quelque sorte un bureau virtuel. Et sur ce bureau, tu pourras ranger plusieurs porte-documents et tiroirs (aka tes tableaux de bord). Si tu souhaites utiliser l’outil pour piloter plusieurs domaines de ta vie, libre à toi de ne créer qu’un seul espace composé de sous-parties distinctes, ou plusieurs espaces bien séparés. Par exemple : un espace de travail business & un espace de travail personnel.
2️⃣ Un tableau de bord Notion est ni plus ni moins qu’une page contenue dans un espace de travail. Et comme on vient de le voir, il peut y en avoir un nombre infini sur un même workspace. Ces derniers peuvent apparaître sur ta barre de navigation de gauche, ou en tant que sous-page elle-même rangée dans une page dans la barre de navigation ou dans l’éditeur (on en perd un peu la tête hein ? 🤪).
⤵️ Ainsi, tu peux retrouver ces 3 grandes catégories devant toi : (1) l’accès à tes différents workspaces, (2) les dashboards de ce workspace, (3) le contenu du dashbaord consulté.
Cette distinction entre espace de travail et dashboard est importante pour bien comprendre la hiérarchisation des informations dans Notion. C’est ce qui te permettra de bien naviguer dans ton workspace global, plutôt que de tout mélanger au même endroit.
🛠 À toi de jouer : crée un nouvel espace de travail ou une page dans ton workspace existant pour concevoir ton tableau de bord !
💡 Besoin d’inspiration pour structurer ton espace de travail Notion ? Tu pourras retrouver des centaines de templates Notion gratuits (ou payants) sur le web. Côté business, nos templates Notion prêts à l’emploi sont dédiés aux entrepreneur.es du web.
Étape 3 : Créer les différents éléments de ton dashboard Notion
Tu as listé les items à glisser sur ton dashboard Notion, et tu as créé ce nouvel emplacement sur ton worspace ? On passe à la suite. 🤓
Tu vas pouvoir commencer à construire ce tableau de bord, sans penser à l’esthétique pour le moment. Chaque chose en son temps, et la logique de ta page passe avant. Si tu as beaucoup d’informations à faire figurer sur ton dashboard, il va falloir d’abord prioriser les données !
💡 Il vaut mieux un tableau de bord Notion qui tient sur la totalité de ton écran d’ordinateur, plutôt qu’une page à scroller sur 3 km. Évidemment, cette astuce n’est pas à prendre en compte sur smartphone, puisque ton tableau de bord sera forcément étiré en longueur.
D’ailleurs, je te recommande de commencer par ajouter des titres et des blocs pour structurer ton tableau de bord. Tu pourras les déplacer à ta guise jusqu’à être satisfait.e de ton organisation, avant même de remplir chaque partie de ton dashboard. 🤗
✔️ Ce qui est le plus important pour toi a la priorité sur ton dashboard Notion. En bref, il s’agit des informations que tu consulteras le plus régulièrement, qui te demanderont le plus d’actions au quotidien, ou qui permettent de visualiser la thématique de ton dashboard dans son ensemble.
✔️ Ce qui n’est pas consultable / actionnable régulièrement devrait être stocké en annexes : en sous-pages par exemple ! Imaginons que je gère mon budget personnel avec Notion, je ne vais pas entreposer mon RIB et ma wishlist en plein milieu de mon tableau de bord. Je vais plutôt les stocker dans des sous-pages contenues dans ma page, car je n’ai pas besoin de ces informations en permanence.
✔️ Pense aux colonnes Notion pour afficher plusieurs blocs et données de même niveau. Encore une fois, on cherche à ne pas créer un tableau de bord sur 10km de long, mais plutôt une page à parcourir en un clin d’oeil.
Étape 4 : Remplir ton dashboard et tes bases de données
Tu t’es enfin arrêté.e sur une structure satisfaisante sur ton tableau de bord Notion ? Let’s go pour le remplissage, aka ma partie préférée. 😍
Ici, je voulais surtout te partager une astuce essentielle si ton dashboard contient des bases de données Notion.
💡 Pour rappel, les bases de données Notion représentent sans doute la fonctionnalité la plus folle (et pratique) de l’outil. Elles te permettent de stocker et structurer un grand nombre d’informations de même type, à l’aide de propriétés et de vues. Il est donc fort probable que ton tableau de bord en contienne, quelle que soit sa thématique. Par exemple : pour ranger les tâches d’une to do list sur Notion, des références de livres, des recettes de cuisine, des jeux vidéo, des mouvements bancaires, des contacts, etc.
Du coup, il me parait indispensable d’évoquer la différence entre les propriétés et les vues de ta ou tes bases de données contenus dans ton dashboard :
1️⃣ Les propriétés d’une base de données sont en quelque sorte des tags attribués à chaque item de ta base. Elles peuvent être très nombreuses et de différents types : catégorie, date et deadline, personne, url, nombre, cache à cocher, relation avec une autre base de données, etc. Selon l’objectif de ta base de données, tu auras plus ou moins de propriétés utiles à renseigner, mais tu n’auras pas forcément besoin de TOUTES les avoir sous les yeux en permanence.
2️⃣ C’est ici que les vues de bases de données Notion interviennent : elles servent à afficher tes données pour mieux les interpréter et répondre à un objectif précis. Pour te donner un exemple plus parlant : notre base de données Contenus chez J&J contient des centaines d’entrées et une grosse vingtaine de propriétés. Pour en faciliter la lecture, nous utilisons une vue calendrier qui n’affiche que certaines propriétés. Et elle est également filtrée selon le type de contenus qui nous intéressent à l’instant T. ✌🏻
Tout ça pour en arriver à mon astuce concernant les bases de données sur Notion : n’insère pas ta base de données brute dans ton tableau de bord global. ✖️ Tu risques d’en compliquer grandement la lecture et la compréhension. Ce que tu vois sur le GIF au-dessus, ce sont les vues que nous avons décidé de piloter sur notre dashboard, et non notre database entière.
✔️ Il vaut mieux créer ta base de données dans une sous-page, avec toutes ces propriétés. PUIS l’afficher sur ton dashboard global sous forme de vue filtrée et paramétrée selon tes besoins réels. Pour cela, rien de plus simple : copie le lien de ta base de données (les “…” en haut de ta sous-page Notion) et colle-le à l’endroit souhaité (en cliquant sur “Create linked view of database”).
Étape 5 : Pimper ton dashboard Notion pour le rendre agréable
On arrive à la fin ! En suivant les premières étapes, tu devrais déjà avoir un tableau de bord Notion plutôt pas mal, c’est-à-dire structuré de façon logique et opérationnel. Pour aller plus loin, je t’invite à le personnaliser pour le rendre agréable : esthétique, mais aussi encore plus pratique ! 🙌🏻
Il y a plusieurs manières de rendre une page Notion esthétique. Et encore une fois, tu peux tout à fait t’inspirer tes captures d’écran d’autres utilisateurs. Tu en trouveras à l’infini sur Pinterest par exemple. 📌
Mais tu peux aussi utiliser des astuces toutes bêtes pour gagner toujours plus de temps sur l’utilisation de ton dashboard. Je t’en liste quelques-unes :
✔️ Utiliser des boutons templates pour ajouter rapidement de nouveaux éléments à ton tableau de bord. Un bouton template de Notion te permettra de ne pas avoir à retaper certaines informations, ni à remettre en forme des blocs pré-formatés à insérer où tu veux dans ta page. C’est par exemple très pratique pour un remplissage rapide d’un planning sur Notion !
✔️ Ajouter les liens rapides vers les différents blocs de ton dashboard. Si ta page contient de nombreuses parties / sous-parties / sous-pages, n’hésite pas à te créer un menu de navigation pour alterner rapidement entre tes blocs. C’est ni plus ni moins que du texte sur lequel on ajoute des liens (que l’on obtient à partir des “…” à gauche d’un bloc).
✔️ Ajoute un fil d’ariane dans les sous-pages de ton dashboard. Ce dernier est très pratique si ton tableau de bord contient plusieurs niveaux de hiérarchisation. Il te permettra de naviguer d’une page à l’autre, de rebrousser chemin sans retourner sur l’accueil Notion, etc. Un exemple de fil d’ariane ? Tableau de bord Contenus < sous-page Instagram < sous-page stratégie.
Nous voici arrivés au bout de cette petite méthodologie pour construire n’importe quel dashboard sur Notion. Tu peux tout à fait appliquer ces mêmes 5 étapes chaque fois que tu auras besoin de gérer une nouvelle thématique – pro ou perso – sur cet outil génial. Évidemment, il existe des centaines de façons de procéder, mais c’est à mon sens les étapes essentielles pour ne pas te perdre dans ton espace de travail et rester focus ! 🙌🏻
On te propose aussi de jeter un oeil à notre template Notion tout-en-un : un espace de travail ultra complet, spécialement pensé pour permettre aux freelances et aux entrepreneurs d’apprendre, suivre et organiser l’intégralité de leur business ! ⤵️
Pourquoi et comment construire une page sur Notion
🖥 Qu’est-ce qu’un dashboard sur Notion ?
Un dashboard est une page Notion qui contient plusieurs items d’une même thématique. Il te permet d’organiser ton espace Notion de façon plus logique, en compartimentant et en hiérarchisant les informations stockées.
📦 Quelle différence entre dashboard et espace de travail sur Notion ?
Ton espace de travail Notion représente un bureau virtuel dans lequel tu pourras ranger toutes les données de ton choix, qu’elles soient professionnelles ou personnelles. Les dashboards t’aideront ainsi à structurer le tout en plusieurs pages contenues dans ton espace.
🛠 Comment construire un dashboard sur Notion ?
Pour construire un dashboard sur Notion, commence par définir sa thématique et lister tes différents types de données que tu souhaites y stocker. Passe ensuite à la création de ta page, des différents titres, blocs et bases de données, avant de rendre le tout plus esthétique.


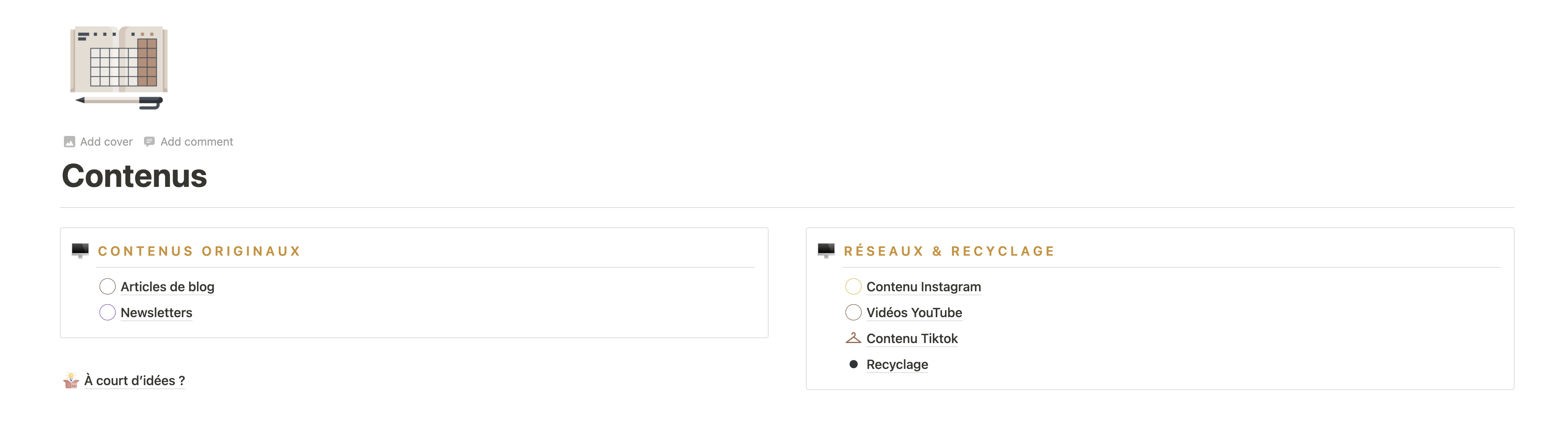
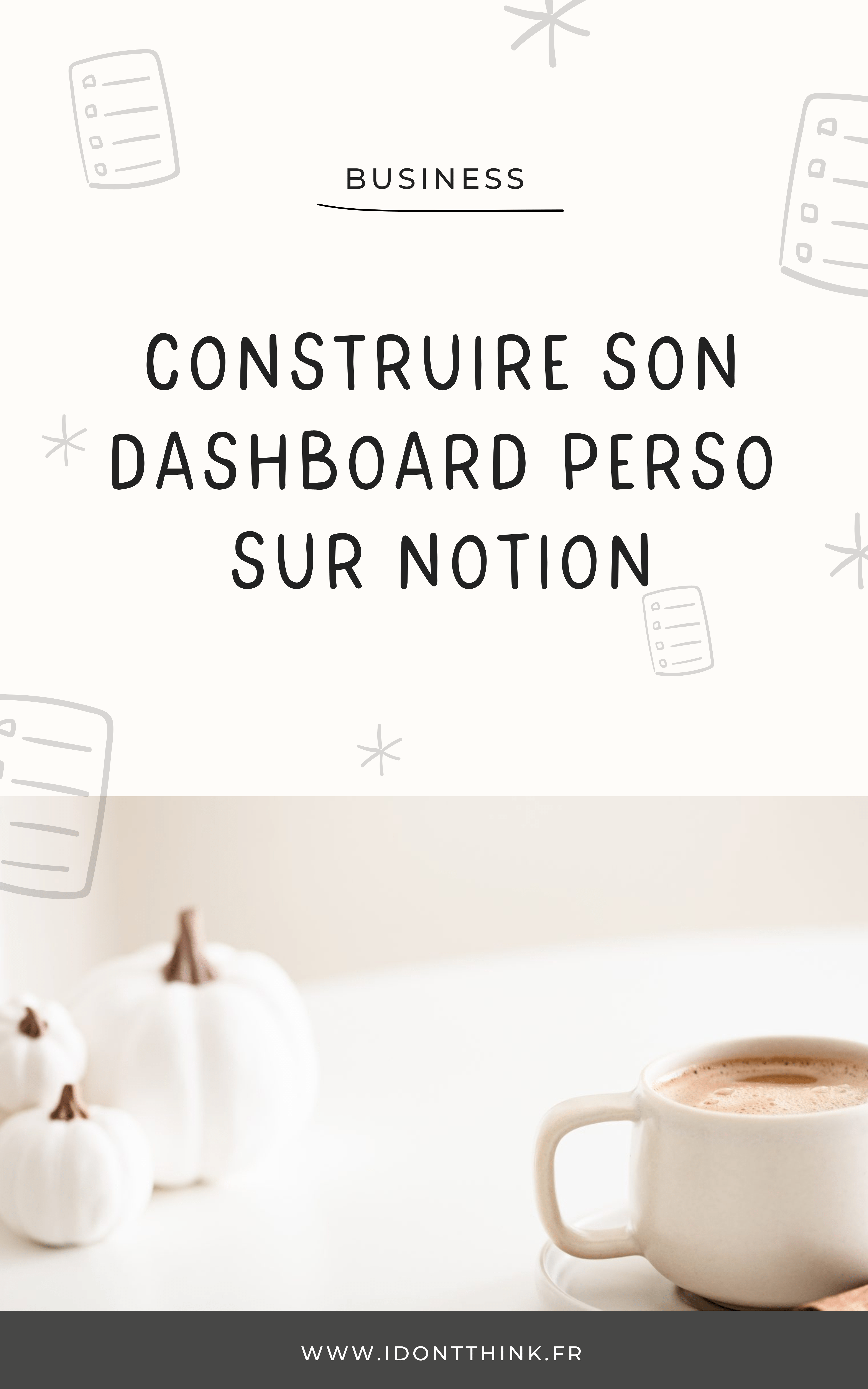

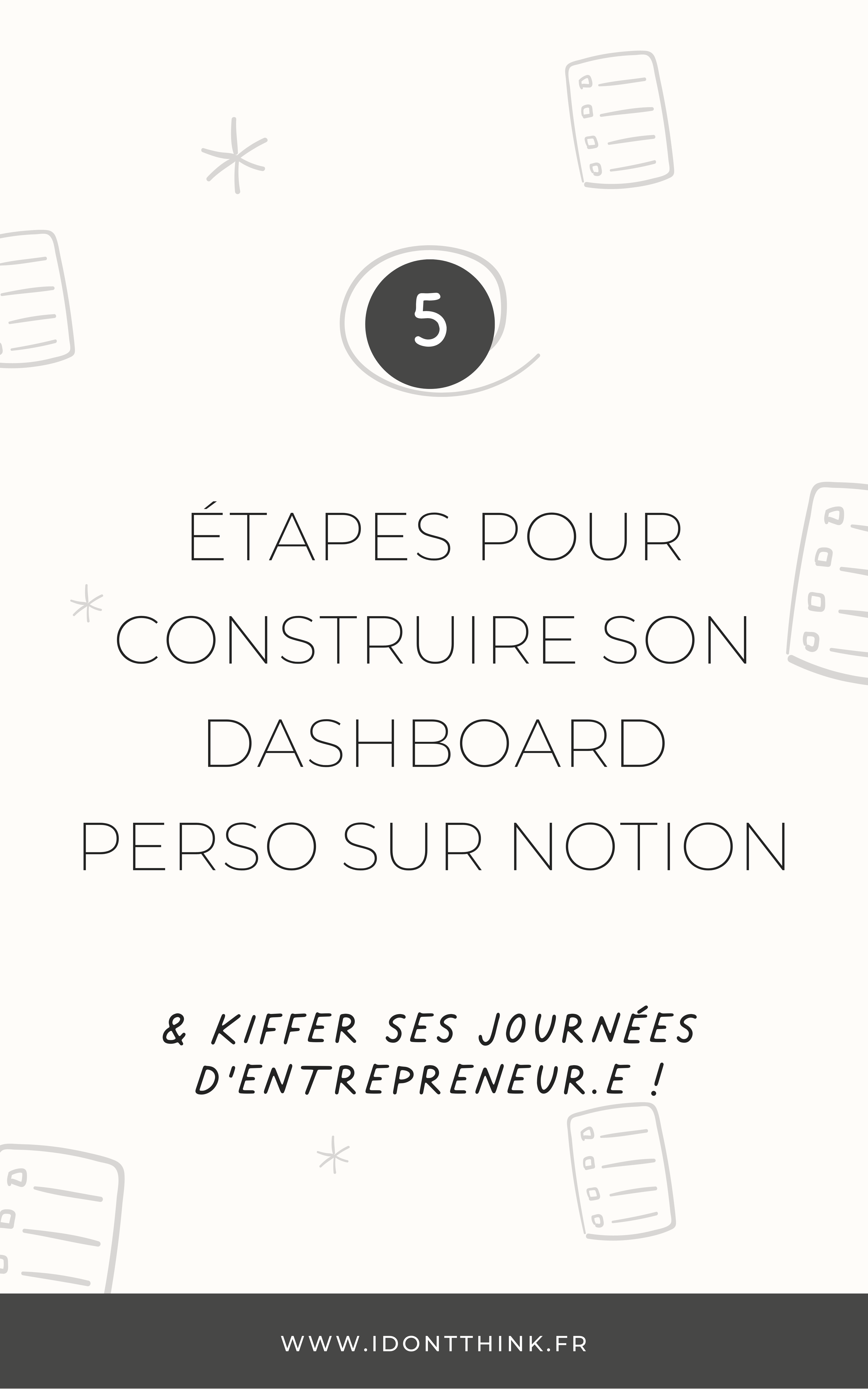









Nous laisser un commentaire ?
Nous y répondrons dans les plus brefs délais.