
10 manières de rendre son espace Notion esthétique
Bienvenue sur cet article spécialement créé pour les toqué·es de l’esthétique des outils comme moi 🤪
Tu sais probablement déjà que Julie et moi utilisons Notion pour gérer notre quotidien professionnel et presque toutes les données de notre entreprise. Et nous l’avons choisi autant pour son côté pratique très développé que pour son expérience utilisateur ultra fluide. Eh oui, Notion c’est avant tout un outil à l’esthétique très minimaliste, laissant toute la place à notre imagination pour créer l’environnement de travail de nos rêves 😍
C’est d’ailleurs dans cette optique qu’on te propose nos propres tableaux de bord Notion pour organiser ton entreprise et ton cerveau d’entrepreneur·e. Ce sont +110 pages à la fois pratiques ET esthétiques, pour que ton espace soit toujours aussi efficace qu’agréable à utiliser !
Cette grande liberté d’action peut inspirer autant qu’elle peut dérouter. Alors je te propose aujourd’hui un condensé d’astuces pour te créer un joli espace Notion selon tes goûts et ta personnalité.
C’est parti ! ⤵️
- Adopter une structure minimaliste et efficace pour ton espace Notion
- Utiliser une palette de couleurs cohérente
- Personnaliser tes couvertures de pages
- Changer les icônes et soigner les titres de tes pages sur Notion
- Utiliser la vue “galerie” pour tes bases de données
- Utiliser les blocs pour structurer tes pages Notion
- Structurer et aérer tes textes sur Notion
- Utiliser les fonctionnalités de la commande Slash
- Inclure des widgets dans ton espace Notion
- Ajouter des séparateurs pour aérer tes pages Notion
Adopter une structure minimaliste et efficace pour ton espace Notion
Avant d’attaquer les bonnes pratiques graphiques pour rendre ton espace plus esthétique, commençons par la base. Tu le sais si tu l’utilises déjà, Notion est un outil d’organisation qui va à l’essentiel dans son interface. Mais ce qui le rend aussi célèbre, c’est la possibilité qu’il laisse pour créer touuuutes les pages et bases de données de ton choix. Du coup, tu me vois venir ? 😅
Plus tu en crées, plus ton espace Notion risque de se complexifier, quitte à devenir illisible et difficilement utilisable. Sauf si tu mets en place une structure claire pour fluidifier tout ça 🤗
Selon moi, il est donc indispensable de commencer par nettoyer ton interface avant même d’imaginer en personnaliser le style. Un espace Notion brouillon, c’est très peu agréable pour l’oeil et le cerveau.
✔️ Mon meilleur conseil : simplifie au maximum la barre de navigation de gauche (ou le menu de ton espace si tu préfères). Une dizaine voire une quinzaine de pages Notion maximum dans ton menu te permettra d’y voir plus clair.
✔️ Tu estimes ne pas pouvoir te séparer de certaines pages ? Essaye plutôt de les rassembler par thème en tant que sous-pages Notion. Tu peux aussi créer une page d’accueil en tant que page centrale qui réunit toutes les autres. Ça t’évitera de te retrouver avec un menu fourre-tout.
Utiliser une palette de couleurs cohérente
Les couleurs représentent le principal élément de personnalisation de ton espace Notion. Tu l’as remarqué : l’outil est très blanc au démarrage, sauf si tu actives le dark mode. 🌒
Pour donner de la cohérence visuelle à ton environnement de travail (ou tes pages personnelles !), je te recommande alors de choisir et d’utiliser une palette de couleurs qui te plaisent. Pour cela, tu peux utiliser de nombreux outils de sélection de couleurs comme Colorhunt, Colorwise, Coolors ou encore la roue chromatique d’Adobe Color 🎨
Cette palette te guidera dans l’optimisation graphique de ton espace Notion, et tu vas pouvoir les ajouter à de nombreux endroits de ton interface :
➖ Sur tes couvertures de page ;
➖ Dans la vue galerie de tes bases de données ;
➖ Sur tes titres et blocs de textes ;
➖ Dans le choix des images pour illustrer tes pages ;
➖ Etc.
Pour te donner un exemple, voici un template Notion qui utilise un ensemble de couleurs cohérent pour un rendu ultra solaire.
Personnaliser tes couvertures de pages sur Notion
Notion inclut une fonctionnalité te permettant d’ajouter une couverture à chacune de tes pages. Sans surprise, c’est ce qui donne une ambiance et une identité à ton espace de travail.
En cliquant sur “Add cover” ou “Ajouter une couverture” en haut de ta page, tu remarqueras plusieurs possibilités :
- Choisir une couleur, un dégradé ou une photographie parmi la sélection proposée par Notion.
- Effectuer une recherche Unsplash directement dans Notion, une superbe banque d’images libres de droits. Je te recommande tout de même de te rendre directement sur Unsplash car la galerie proposée dans Notion sera extrêmement limitée comparée au nombre réel de photographies disponibles dans cette banque.
- Télécharger ta propre image de couverture depuis ton disque dur. Sur le web, tu pourras aussi retrouver pas mal de covers gratuites ou payantes pour Notion, comme ce pack très minimaliste à base de cactus et de plantes 🌵
- Utiliser l’url d’une image issue du web. Un bon plan si tu ne souhaites pas polluer ton dossier téléchargement.
💡 Le petit plus : si tu veux pousser plus loin la personnalisation de ton espace Notion, n’hésite pas à créer toi-même tes images de couverture avec ta propre identité de marque à l’aide d’un outil de création comme Canva par exemple.
Changer les icônes et soigner les titres de tes pages sur Notion
Autre élément graphique qui change l’ambiance d’un espace Notion : l’icône à personnaliser en haut à gauche de chaque page. Tu l’as sans doute remarqué, cette icône se retrouve dans ton menu de gauche ou encore les mentions de tes pages.
Tu peux alors sélectionner des emojis ou icônes dans les propositions de Notion, ou bien en télécharger de nouveaux. C’est d’ailleurs ce que je te conseille si tu souhaites donner toujours plus de cohérence à ton espace Notion. Les emojis c’est sympa, mais adieu la belle palette de couleurs cohérente avec eux 😅
🖥 Besoin d’aide pour trouver de jolies icônes à utiliser sur Notion ? Voici quelques ressources : Flaticon, Notion Icons ou encore Icones8.
Enfin, je te conseille également de soigner le titre de tes pages Notion. Et plus particulièrement celles qui apparaîtront dans ton menu principal. Ça te permettra déjà d’éviter les fameux “…” d’un titre trop long pour l’interface de Notion. Mais c’est aussi ce qui rendra ton environnement de travail toujours plus clair et fluide à utiliser. Un seul mot d’ordre : simplicité 🙌
💡 L’exemple de notre illustration n’est peut-être pas le titre le plus judicieux par exemple. Si cette page avait été créée pour organiser un voyage au Japon, elle aurait pu s’appeler sobrement “Japon 🌸”.
Utiliser la vue “galerie” pour tes bases de données
Les bases de données sont sans doute la fonctionnalité la plus puissante de Notion. Elles te permettent de stocker et trier un très grand nombre de données, tout en gardant une structure pratique 🙏
Côté graphique, les bases de données Notion peuvent prendre plusieurs formes : en tableau, en format kanban, en liste, etc. Mais celle qui nous intéresse pour un rendu esthétique agréable sur Notion, c’est la vue “galerie”. Ici, l’accent est mis sur le visuel (la couverture de la page) de chaque entrée dans ta base de données, si tu choisis bien l’option “Page cover” dans le paramétrage de ta base de données. Et tu pourras d’ailleurs en modifier la taille et l’ajustement.
Outre le côté esthétique évident, c’est aussi un bon moyen de repérer en un coup d’oeil chaque carte de ta base de données. Cela dit, je te recommande d’utiliser ce type de vue uniquement pour des “petites” bases de données.
💡 Voici un exemple avec une base de données de plantes sur Notion, qui contient une trentaine d’entrées en tout. Mais tu peux très bien imaginer cette représentation graphique pour ton entreprise. Chez J&J, on utilise notamment ce format de base de données pour nos objectifs et nos projets !
Utiliser les blocs pour structurer tes pages Notion
Entrons dans la construction même de tes pages sur Notion. Comme tu le sais, tu es ici entièrement libre d’organiser tes contenus et données comme bon te semble. Et on ne va pas se le cacher : ça peut vite devenir très désagréable à l’oeil lorsque tu as un grand nombre d’informations sur une même page, ou encore si tu utilises plusieurs types de données au même endroit.
Par exemple : un tableau + un paragraphe + une base de données + des bullet points + une image sur une seule et même page Notion 👀
C’est ici que les colonnes entrent en jeu pour structurer visuellement tes pages Notion. Le plus gros avantage, c’est clairement de ne plus avoir une interface à rallonge, composée de blocs de texte ou autres les uns au-dessous des autres.
Si la création de colonnes sur Notion a longtemps été une manipulation compliquée et masquée, elle est désormais très facile à mettre en place !
1️⃣ Je te recommande tout d’abord de passer ta page Notion en “Full width” ou “Pleine largeur”. Cette fonction te permettra d’élargir la zone éditable de ta page, et donc de rendre tes colonnes bien plus esthétiques et lisibles.
2️⃣ Tu n’as plus qu’à taper “/” puis à sélectionner tout en bas du menu déroulant le nombre de colonnes souhaitées. Tu pourras ensuite y cliquer-glisser les éléments de ta page et ajuster l’affichage comme bon te semble 🤓
Structurer et aérer tes textes sur Notion
Comme sur tous les outils de prises de notes, je crois qu’il n’y a rien de pire pour l’oeil qu’un énorme bloc de texte. Tu t’en doutes, ça ne met en valeur aucune information importante et ça endommage clairement la lisibilité de ton texte 😖
Alors, que ce soit pour un usage interne à ton entreprise ou pour partage une page à une autre personne, je te recommande de toujours structurer et aérer tes notes sur Notion. Pour cela, tu as pas mal de fonctionnalités sous la main. D’ailleurs, c’est surtout une question de bonnes habitudes à prendre lorsque tu rédiges sur cet outil, pour ne pas perdre trop de temps consacré à la mise en page de tes textes.
- Utilise les formats de titres sur Notion pour identifier clairement les différentes parties de ta page (en tapant “/”). Tu peux aussi transformer n’importe quelle ligne déjà rédigée en titre en tapant “/turn heading…” à la fin de la phrase.
- Utilise fréquemment les sauts de lignes pour éviter l’effet “bloc” illisible. Au final, ça revient tout simplement à fractionner tes textes en paragraphes logiques et plus accessibles 🤗
- Mets en avant les informations-clés de ton texte en les passant en gras ou en les soulignant. Notion te permet aussi de surligner du texte ou de changer tout simplement la couleur de la police.
- Mets en valeur les citations ou les définitions dans ton texte, avec la fonction citation ou “call out”. C’est le meilleur moyen de varier la mise en page de tes notes, tout en repérant facilement tes sources ou les points les plus importants à retenir.
Un petit exemple d’avant/après mise en page d’un texte sur Notion qui peut t’inspirer ⤵️
Utiliser les fonctionnalités de la commande Slash
Puisqu’on a abordé la commande Slash de Notion dans les points précédents, je te propose de revenir dessus. Si tu ne connais pas encore ce raccourci, il s’agit donc de la touche “/” de ton clavier lorsque tu te situes sur une page Notion. C’est elle qui te permet de créer tous les blocs de ton choix.
🤫 En dehors de la création de colonnes et de titres, cette commande te permet donc d’accéder à beaucoup de fonctionnalités “cachées” de Notion. Bon, elles ne sont pas cachées à proprement parler, mais si tu dois absolument connaître un raccourci sur Notion, c’est bien celui-là.
La commande Slash t’aidera donc grandement à structurer tes pages Notion, et donc à les rendre beaucoup plus esthétiques. Sont ainsi accessibles :
- Les blocs basiques : bloc de texte, case à cocher, bullet point, titres, tableaux, liste numérotée, etc. Mention spéciale pour la fonctionnalité “toggle” permettant de créer un menu déroulant dans Notion, parfait pour les graaaaaands blocs de texte.
- Les blocs inline : mentionner une personne ou une page Notion, ajouter un emoji, insérer une date, etc. Ce sont des ajouts de blocs dans la ligne en cours de rédaction, comme leur nom l’indique (ils n’entraînent donc pas la création d’une nouvelle ligne contrairement aux blocs basiques).
- Les bases de données : ici, tu accèdes donc à la création de database en choisissant le format souhaité, ou en liant une database déjà existante dans ton espace Notion.
- Les blocs média : pour intégrer images, vidéos, audios, code ou fichiers directement sur ta page Notion. Mais tu peux aussi le faire en cliquant-glissant n’importe quel média sur ton outil.
- Les blocs embeds : ce sont d’autres applications te permettant d’ajouter des blocs visuels (au lieu de simple lien) sur une page Notion.
Par exemple : une carte Google Maps, un PDF, un questionnaire Typeform, etc. - Les advanced blocks : ici, on retrouve des fonctionnalités très intéressantes et plus poussées que les blocs basiques pour structurer visuellement une page Notion.
Par exemple : la possibilité d’insérer la localisation de ta page Notion en cours, un sommaire de ta page ou encore un bouton-template.
Inclure des widgets dans ton espace Notion
Jusqu’à maintenant, je n’ai évoqué que des fonctionnalités de personnalisation internes à Notion, à l’exception des blocs embeds affichant des informations provenant d’autres applications. Mais sache que tu peux aussi profiter de ce qu’on appelle les widgets : des modules à insérer dans tes pages. Ils peuvent être purement esthétiques ou bien apporter un côté plus pratique à un espace de travail sur Notion.
Ils peuvent par exemple être :
- Des boutons personnalisés plus esthétiques que les fonctions de base de Notion ;
- Des timers et compteurs intégrés à une page, des comptes à rebours ou encore une horloge ;
- Un calendrier issu de Google Agenda si tu ne souhaites pas utiliser la base de données de Notion ;
- Des citations ou une galerie d’images dynamique ;
- Des graphiques et statistiques visuelles, une fonctionnalité qui manque encore cruellement à Notion ;
- Des widgets pour Notion plus spécifiques comme la météo, les phases de la lune (oui), un tableau blanc, une épingle Pinterest, un formulaire, etc.
☝️ Les widgets ne sont pas créés par Notion itself, ils sont proposés par divers sites web et services externes. Ainsi, je t’invite à vérifier la fiabilité et le bon fonctionnement de chaque widget avant de l’utiliser.
💡 Voici déjà 3 bibliothèques de widgets Notion (testées et approuvées) sur lesquelles tu trouveras de nombreux widgets à personnaliser pour améliorer ton espace : indidy.co, NotionMetrics et Apption.co.
Ajouter des séparateurs pour aérer tes pages Notion
Je termine ce top d’astuces pour rendre ton espace Notion plus esthétique par un tips “perso”. Ici, il s’agit plus d’une habitude personnelle pour aérer mes propres pages que d’un conseil personnalisation à proprement parler.
📍 Doooonc, lorsqu’il y a beaucoup de textes ou de blocs différents sur une page, j’aime ajouter des séparateurs (ou dividers si tu utilises Notion en anglais). L’outil t’en propose d’ailleurs un très minimaliste accessible depuis la commande Slash. Mais tu peux aussi utiliser un bloc de texte vide dont tu auras changé la couleur !
Un exemple concret vaut mieux que des explications ⤵️
J’espère que tous ces conseils t’auront inspiré.e pour transformer ton espace Notion en cocon esthétique adapté à tes propres goûts. À ton tour d’expérimenter pour personnaliser tes pages et rendre ton environnement de travail toujours plus agréable. Je t’invite aussi à jeter un œil à notre propre template Notion tout-en-un pour les entrepreneur·es, au design tout doux mais terriblement efficaces au quotidien ! 💙
Comment améliorer son espace Notion ?
🎨 Comment personnaliser son espace Notion ?
Notion est un outil très minimaliste pour s’organiser au quotidien et structurer ses informations. Tu peux le personnaliser de nombreuses manières pour le rendre encore plus esthétique et agréable à utiliser : couleurs, images de couverture, icônes sur tes pages, widgets, etc.
✨ Comment rendre un espace Notion esthétique ?
Notion te propose de nombreuses fonctionnalités pour rendre tes pages plus esthétiques et mieux structurer tes données. C’est la commande Slash (ou /) qui répertorie tous les types de blocs que tu peux créer sur ton interface Notion.
🖥 Comment mieux structurer ses pages et contenus sur Notion ?
Si tu rédiges beaucoup de textes ou que tu superposes de nombreux éléments dans une seule page Notion, je te recommande d’aérer un maximum pour améliorer la lisibilité de ta page, avec des séparateurs, sauts de lignes, changements de couleurs, citations, callout, etc.
Nous laisser un commentaire ?
Nous y répondrons dans les plus brefs délais.

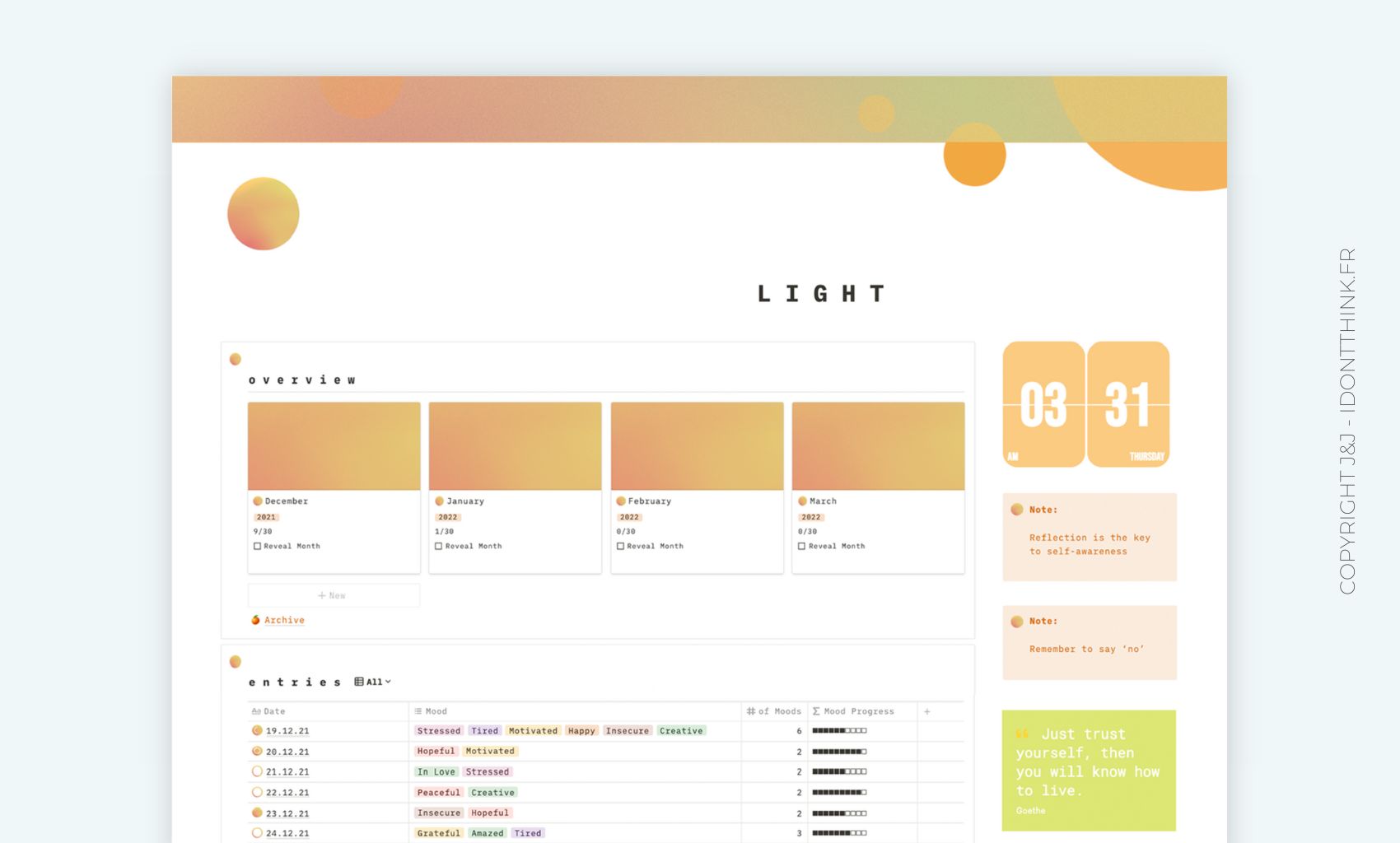
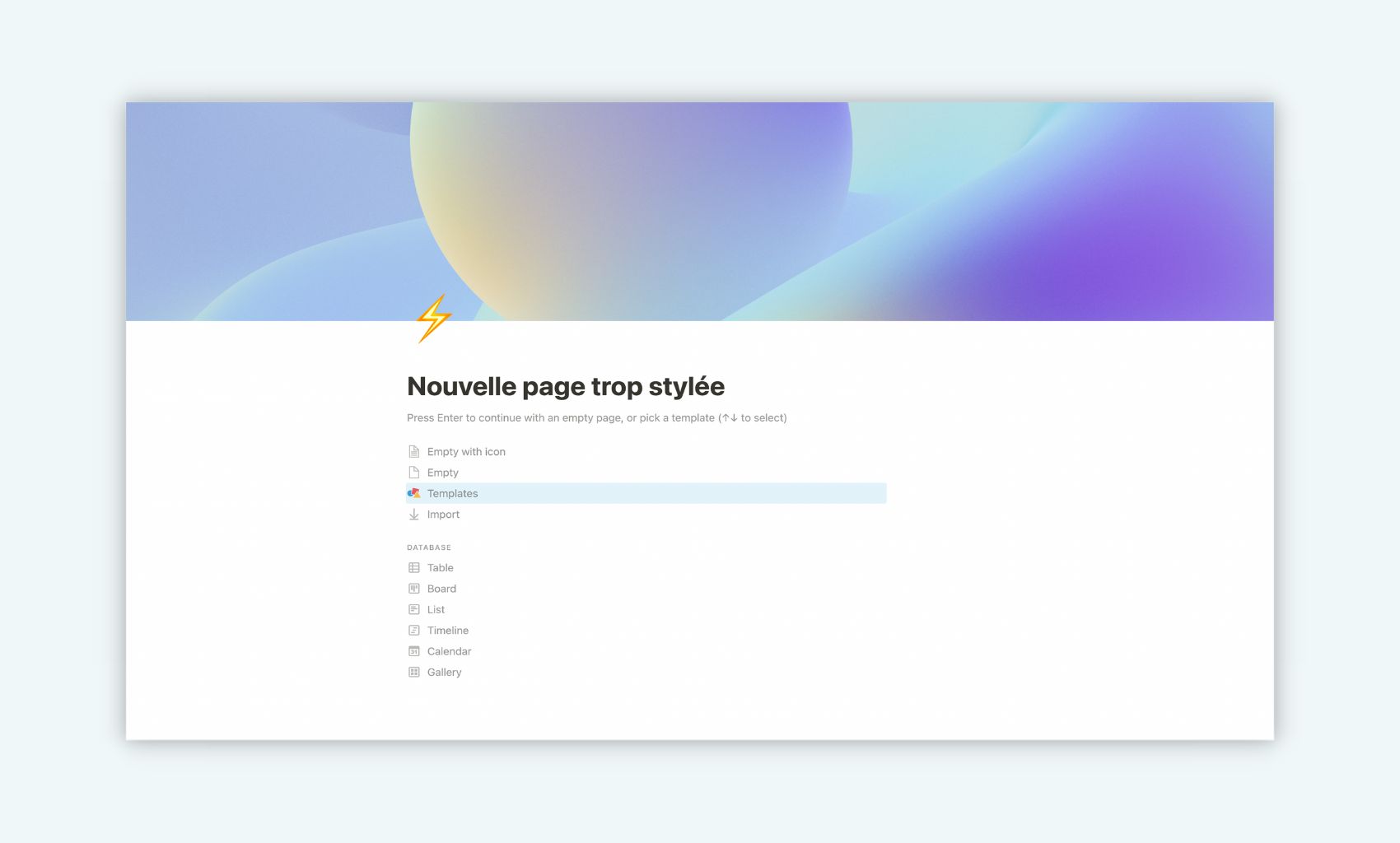
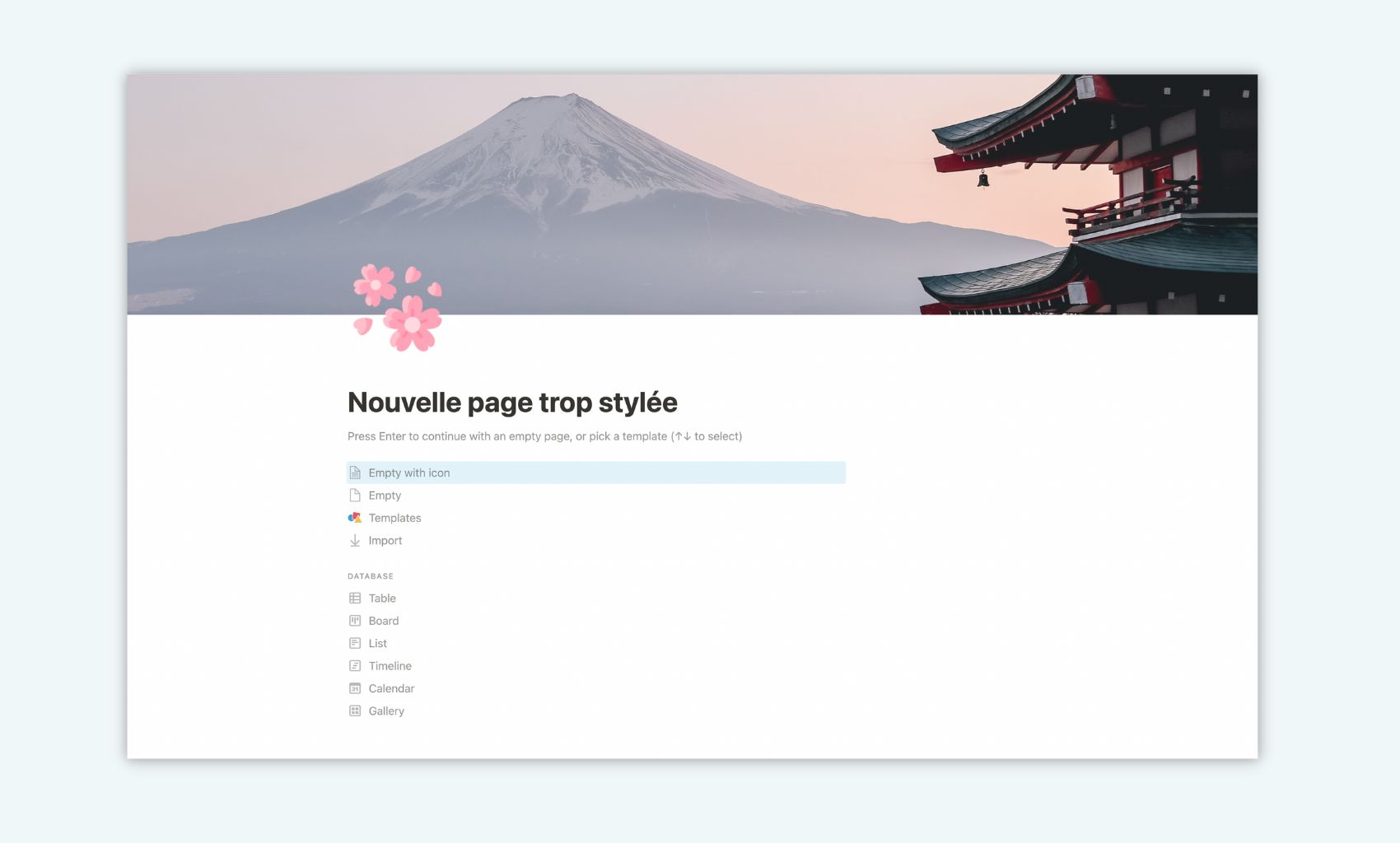
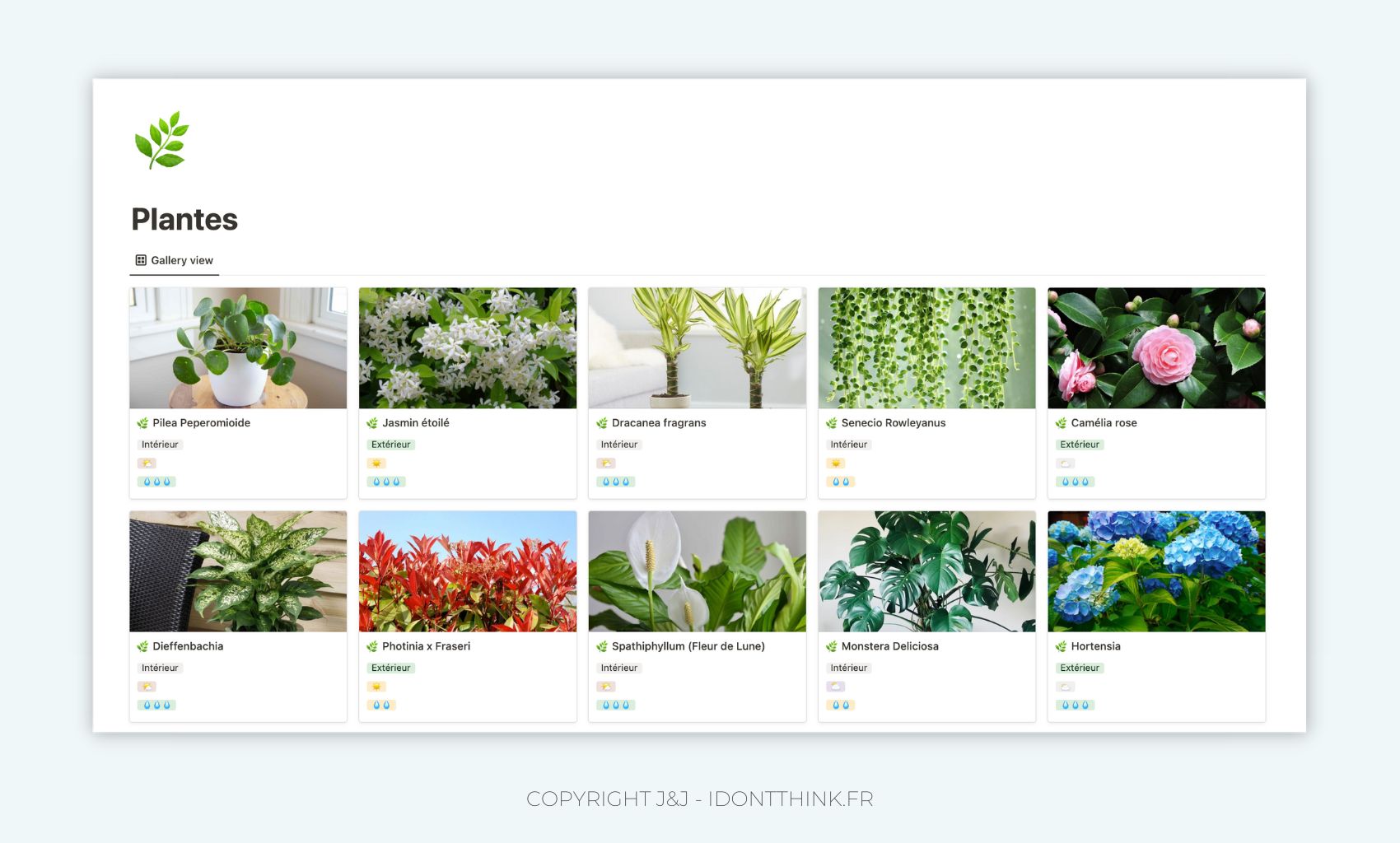

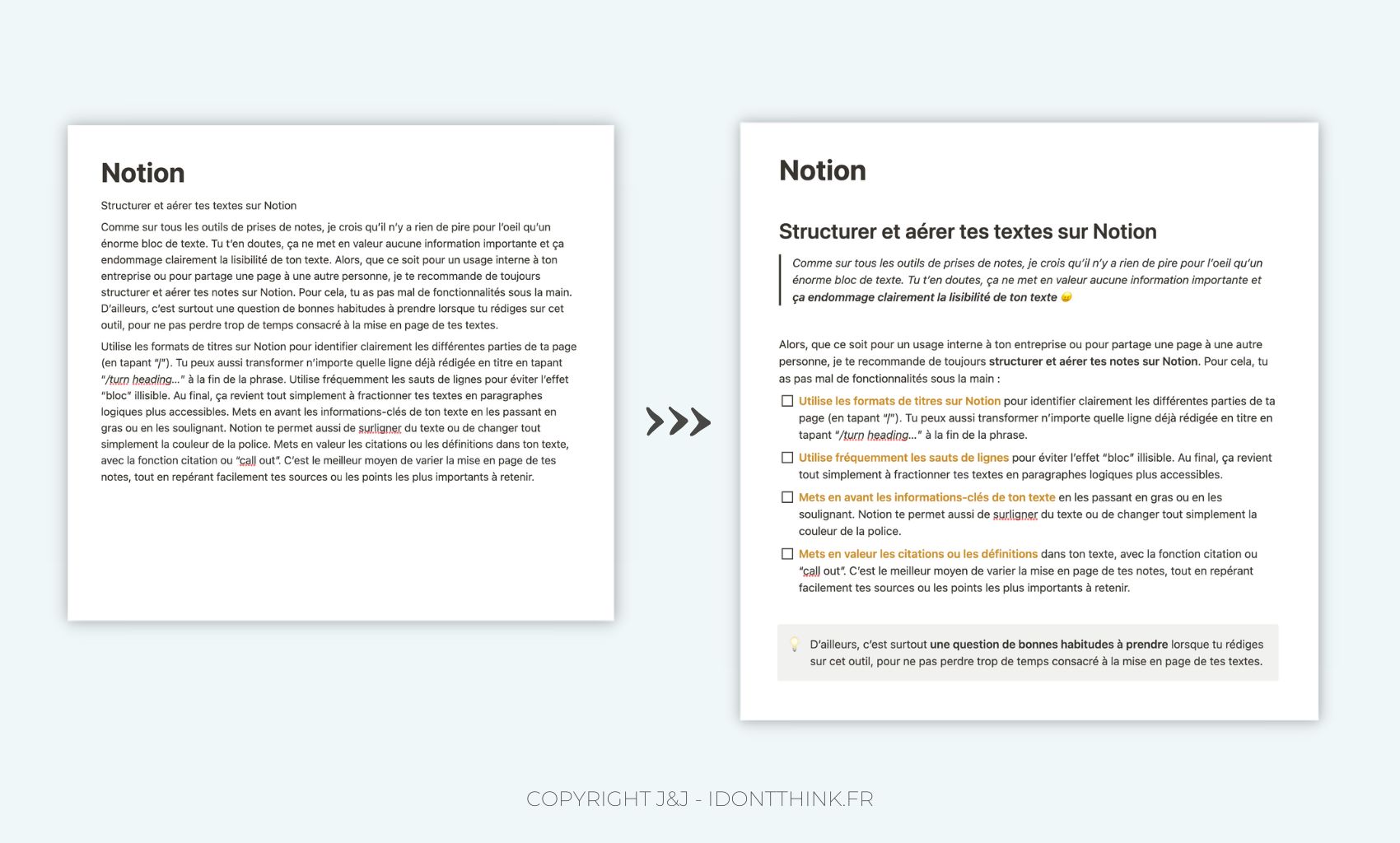
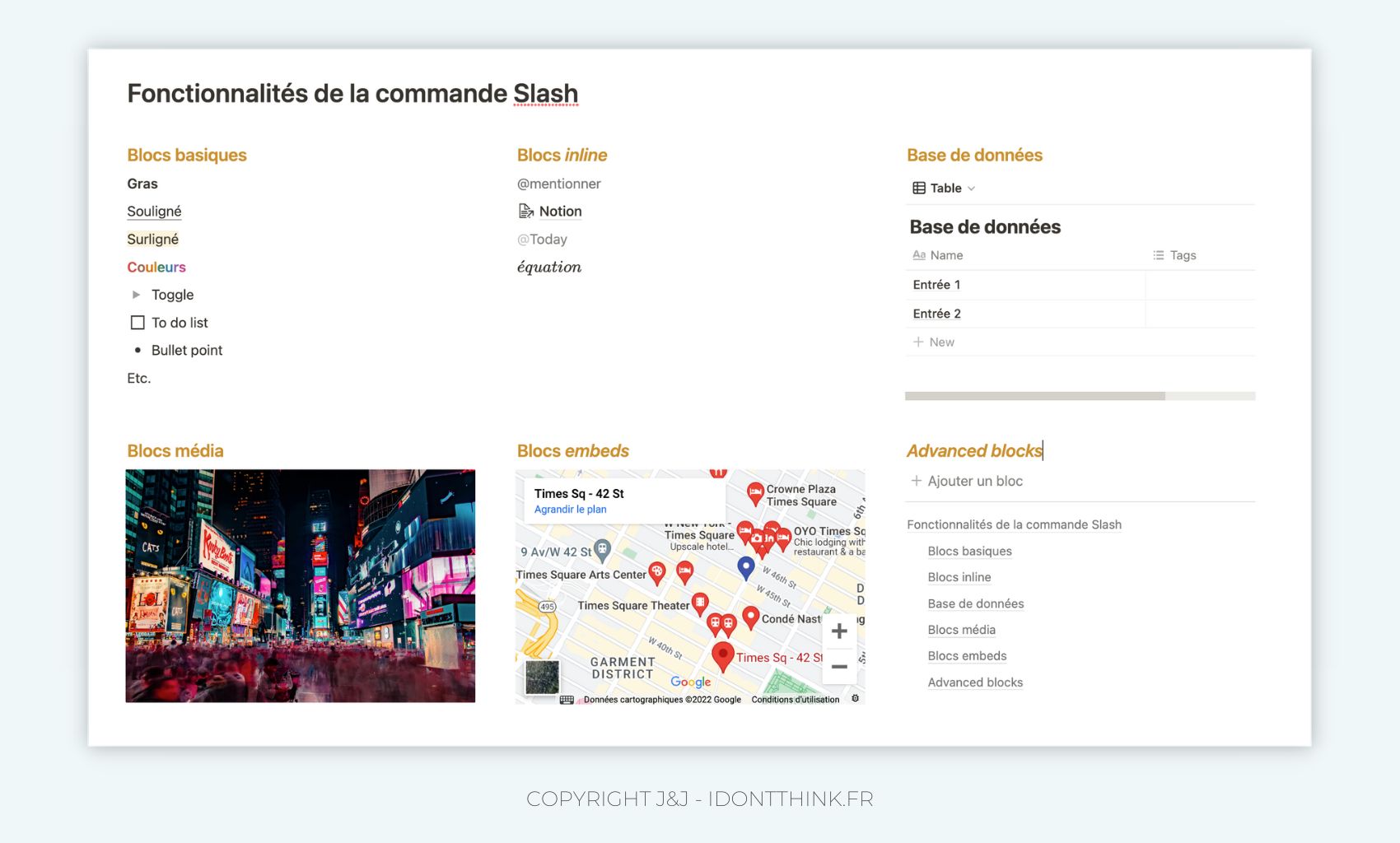

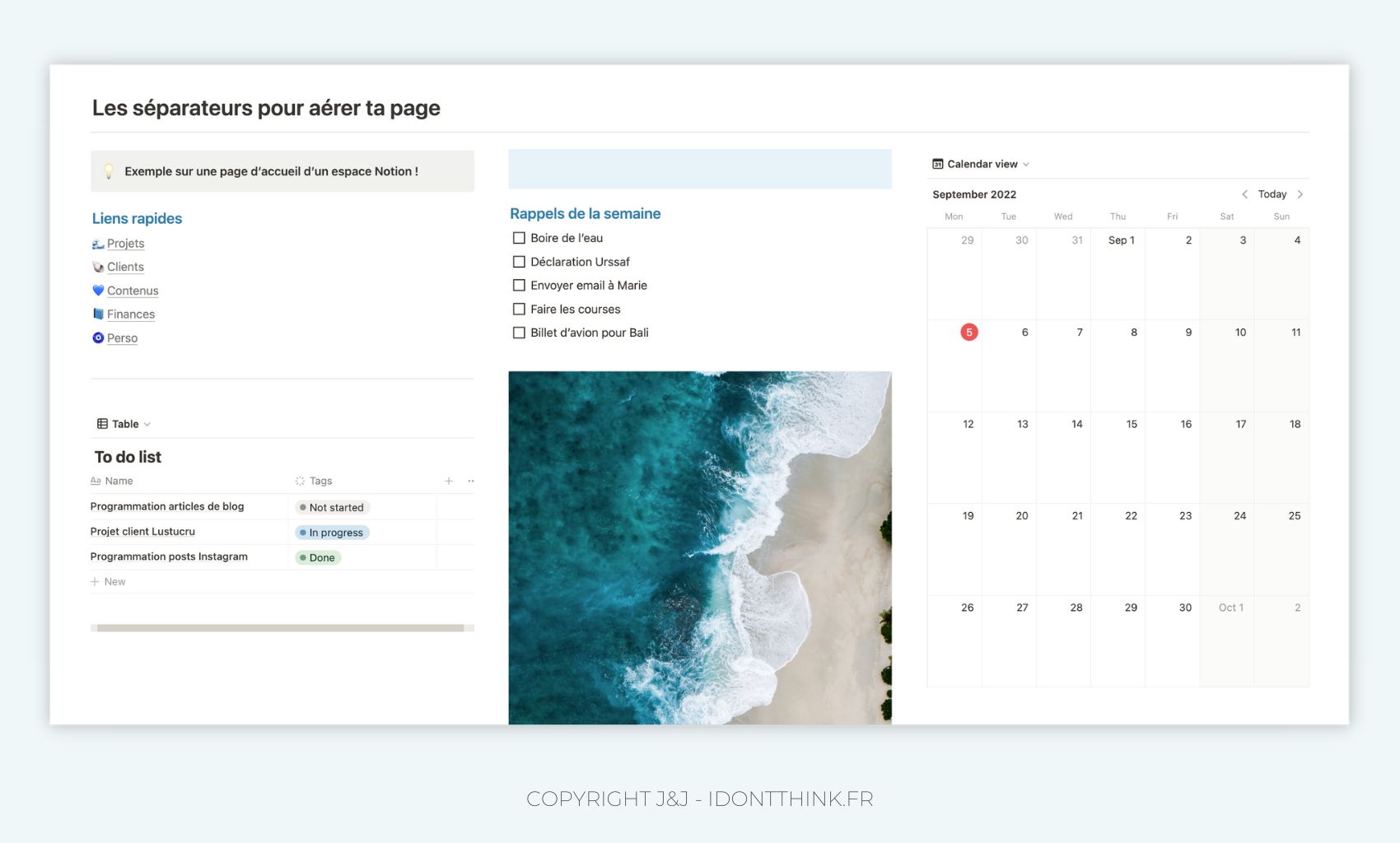












4 commentaires
Merci pour toutes ces idées, il va déchirer notre espace Notion :)
Héhé merci pour ton retour, trop cool que ça t’inspire :)
Bonjour, j’aimerai savoir si il est possible de changer la police d’écriture sur notion (autre que les trois de l’application) et si oui comment faire ? Merci
Hello Camille,
En effet à notre connaissance il n’est possible d’opter que pour les 3 styles de police proposées par Notion à l’heure actuelle.